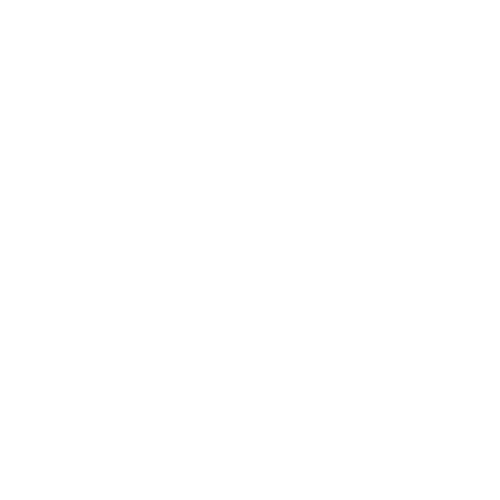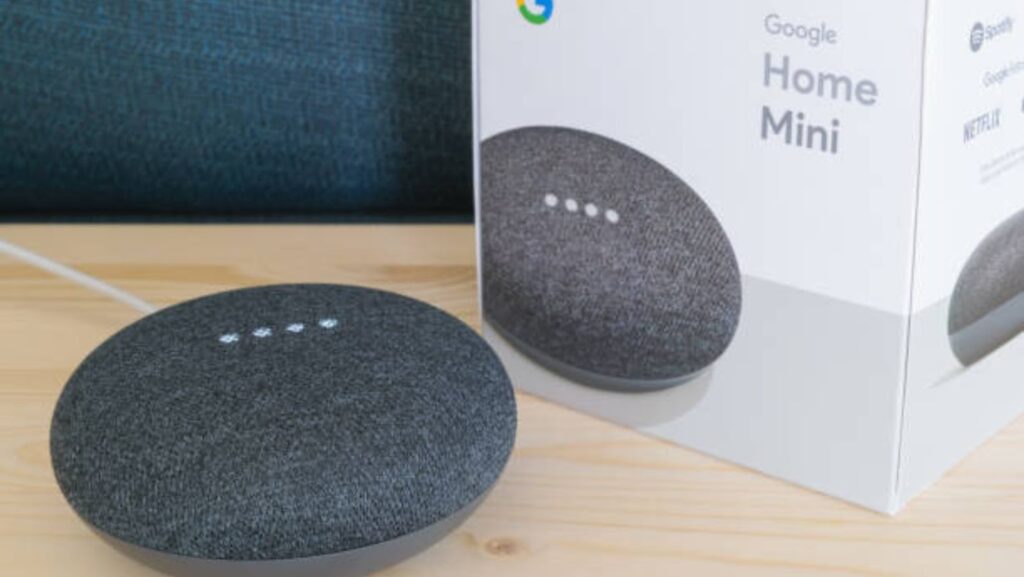Want to know how to reconnect your Google Home device to WiFi? Losing your connection can be frustrating, but the process is straightforward. Whether you’ve changed your WiFi password or moved to a new home, follow these simple steps to get your voice-controlled personal assistant up and running again in no time.
To begin, start the Google Home app on your smartphone or tablet. From there, click on the device you need to reconnect to WiFi. Then select the “Settings” gear icon near the top of the page, and scroll down to the “General Settings” section. Here, you’ll find the “Wi-Fi” option.
To reconnect your Google Home device to WiFi, tap “Wi-Fi” and then choose “Forget this network” to erase the existing Wi-Fi information. Once the device forgets the network, select the “Wi-Fi” option again and choose your preferred WiFi network from the list. Finally, enter the network password and click “Connect” to finish the process.
By following these three simple steps, you can easily connect your Google Home assistant to your WiFi network. Whether you’re a cord-cutter who relies on streaming services or just looking to maximize the functionality of your home assistant, keeping your Google Home connected is key.
Troubleshooting: Why Your Google Home Won’t Connect to WiFi
Connecting to Wi-Fi is fundamental for operating your Google Home, it can be pretty frustrating when you cannot do so. If you’re having trouble connecting your Google Home to your Wi-Fi network, here are some troubleshooting steps to consider:
1. Check Your Wi-Fi Network and Internet Connection: Your Google Home won’t connect to Wi-Fi if the network is down or weak enough. Verify if you can connect other devices to the Wi-Fi network and run a test to ensure a working Internet connection.
2. Ensure Your Google Home and Smartphone are on the Same Wi-Fi Network: Make sure your Google Home device and the smartphone you use to set up or control it are connected to the same Wi-Fi network. If both devices are not on the same Wi-Fi network, connecting will be impossible.
3. Reset Your Google Home and Network Hardware: Power cycle your network and smart home devices by unplugging them from the power source for a few seconds before plugging them back in. This can help refresh the wireless network connection and resolve connectivity issues.
4. Check If Your Google Home’s Firmware is Up-to-Date: If your Google Home’s firmware is outdated, it may not connect to Wi-Fi. Check for available updates in the Google Home app, and if an update is available, install it and try to reconnect.
5. Factory Reset Your Google Home: If none of the previous steps work, you may need to reset your Google Home to its factory settings. Unfortunately, this removes all customizations, and you must set it up again. Follow the instructions on the Google Home app to reset your device.
In conclusion, when your Google Home won’t connect to Wi-Fi, it’s essential to establish the cause of the issue by applying the troubleshooting steps above. Following these steps, you can resolve most connectivity issues and successfully reconnect your Google Home to Wi-Fi.
How To Reconnect Google Home To WiFi
If your Google Home has lost its connection to your WiFi, don’t worry, it’s a common occurrence. Luckily, it’s also an easy problem to fix. Here’s how to reconnect your Google Home to WiFi:
1. Check Your Internet Connection: Before you go any further, it’s worth checking your internet connection. Ensure your WiFi is turned on, and other devices in your home (such as your smartphone or laptop) are connected to the network.
2. Restart Your Google Home: If your internet connection is working fine, try restarting your Google Home. To do this, simply unplug the device from its power source, wait 10 seconds, and then plug it back in.
3. Forget the WiFi Network: If restarting your Google Home didn’t work, try forgetting the WiFi network it’s currently connected to. This will force your device to search for available networks.
To forget a network, follow these steps:
* Open the Google Home app on your smartphone
* Tap on the device you want to reconnect
* Tap on the gear icon in the upper right-hand corner
* Scroll down and tap “Forget this Network”
* Confirm that you want to forget the network
4. Reconnect to WiFi: Now that you’ve forgotten the network, it’s time to reconnect your Google Home to WiFi. To do this, follow these steps:
* Open the Google Home app on your smartphone
* Tap on the device you want to reconnect
* Tap on the gear icon in the upper right-hand corner
* Tap “WiFi” and then “Forget Network”
* Select your WiFi network from the list of available networks
* Enter your WiFi password when prompted
5. Wait for Your Google Home to Reconnect: Once you’ve entered your WiFi password, your Google Home will attempt to reconnect to your network. This process can take a few minutes, so be patient. Once your device has reconnected to WiFi, you should be ready!
Following these simple steps, you can quickly reconnect your Google Home to WiFi. If you’re still having trouble, try resetting your device to its factory settings.
When it comes to reconnecting your Google Home to Wi-Fi, there are a few common mistakes that you should try to avoid. These mistakes can prevent your Google Home from properly connecting to the Wi-Fi network, causing unnecessary frustration and inconvenience. In this section, I’ll outline some of the most common mistakes and how to avoid them.
First, ensure you have followed the steps in the previous section on “How to Reconnect Google Home to Wi-Fi” correctly. One mistake people often make is not following the steps in order or missing a step altogether. Therefore, double-check that you have completed all the necessary steps before attempting to connect again.
Another mistake to avoid is using the wrong Wi-Fi network name or password. If you are unsure about the name or password of your Wi-Fi network, try to find the information from your internet service provider or check the back of your modem or router. Again, entering this information correctly is important to ensure your Google Home can connect to the right network.
If you are certain you are using the correct network information and still having trouble connecting, try moving your Google Home closer to the router. Sometimes, the Wi-Fi signal can be weak or obstructed by physical barriers, making it difficult for your Google Home to connect. Moving closer to the router can strengthen the signal and improve your chances of connecting successfully.
Lastly, if you have tried all these steps and are still having trouble reconnecting your Google Home to Wi-Fi, try restarting your Wi-Fi router and your Google Home device. This simple step can often resolve connectivity issues and allow you to reconnect to Wi-Fi.
By avoiding these common mistakes and following the correct steps, you can ensure that your Google Home is properly connected to your Wi-Fi network and ready to assist you in your daily tasks.